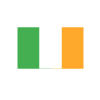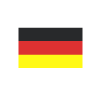Finding that problematic Power Automate Flow run?
Reading time: 2 - 3 minutes
Finding the issue with your Power Automate Flow
So, you set up a Power Automate Flow in Microsoft Dynamics 365 CRM and you test it and all seems well. Fantastic.
The solution goes live and then a few days later the client rings up to say the flow that you wrote doesn’t seem to be working.
As a consultant, you gather the details from the client to investigate the problem. The best-case scenario is they give you a screenshot of the CRM record in question and a copy of the URL for that record.
You proceed to open Power Automate to look at the flow runs to try and link the potentially problematic flow run to the record...
For me, I immediately think "I wish there was a way to be able to troubleshoot in a quicker and more precise way".
This got me thinking... the customer is always going to know the record in question that they are struggling with, but in terms of the Power Automate Flow that did or didn’t run, now that’s going to take some time.
Then it came to me... wouldn’t it be awesome if we could see a link to the flow run on the record in question?
Hopefully, if you are reading this then the answer is yes!
Well, let’s go through it.
Finding the Power Automate Flow link
First of all, you are going to need a place on the table for the Power Automate Flow URL.
Create a column, mine is going to be called Flow ID URL of the type URL. Remember to amend the max length as the URLs can be too long.
 Now let’s go to Power Automate...
Now let’s go to Power Automate...
Next, create your trigger. To keep it simple, my flow will trigger when the account name of an account is changed.
 Add a compose step with the expression ‘workflow()’.
Add a compose step with the expression ‘workflow()’.

This expression gives me all the information I need to form my URL for the flow ID.
 Within the output of the flow, there are 3 GUIDS that I need to use that I can build up the flow history URL.
Within the output of the flow, there are 3 GUIDS that I need to use that I can build up the flow history URL.
The guid are as follows:
environmentName: 9e01a505-cf02-46f9-9f9f-57727ff20a72
Flow name: f833796982914848b8b693d0268ace57
Flow Run: 08585846004201840932184603307CU06
So let's have a look at the expression for the concatenation.
Add a second compose step to concatenate the outputs from the ‘workflow()’ expression we did previously.
 For expression use the following:
For expression use the following:
concat('https://unitedkingdom.flow.microsoft.com/manage/environments/',
outputs('Compose')['tags']['environmentName'],
'/flows/',
outputs('Compose')['name'],
'/runs/',
outputs('Compose')['run']['name'])
Now use the update trigger to update your Flow URL field on the Account form.
 Next, run your flow and if all went well you should be looking at the following.
Next, run your flow and if all went well you should be looking at the following.
 Voila! It's easy when you know how, right?
Voila! It's easy when you know how, right?
The next time you want to troubleshoot a potential Power Automate Flow or to look at its outcome, you can simply go to the record in question and click the Flow ID URL to save you time and effort.
If you need any further assistance with Power Automate Flows or have a general enquiry then please get in touch with us here or contact your Account Manager today.