




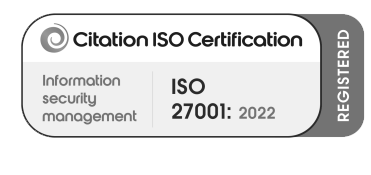

The more you work with CRM, the more you come to rely on Advanced Find. Most of the time, it’s likely to be a fairly low level search for something like Accounts in Swindon, Contacts called Steve or Cases that ware modified in the last week. But, it can also go into tremendous depth for something like Accounts in Swindon who have an associated Contact called Steve who’ve had a Case modified in the last week.
The button to access Advanced Find has bounced around the screen quite a bit and, for a bit of nostalgia, here’s a quick reminder of where it’s sat over the years.
CRM 4

CRM 2011

CRM 2013

CRM 2015

Dynamics 365

We’d known, once the Unified Interface became the norm, that the pop-up window for Advanced Find was on borrowed time. A while ago, the filtering on Marketing Lists was updated and it was pretty obvious that this was the style we were going to get and then, a bit more recently, Microsoft introduced Modern Advanced Find, and if you wanted, you could enable it, but it was still an option. However, it looks like they’ve switched everyone over pretty quickly so you’ve probably noticed that the Advanced Find ‘funnel’ has suddenly disappeared.
So what is Modern Advanced Find?
You’ve probably seen the search box has moved into the main navigation. If you click in here, you’ll see something similar to below:

Clicking on the link at the bottom will open up the new version of Advanced Find (do we now call it ‘advanced filters’?) and it’s here that you’ll see the biggest shift away from what we’ve been used to.
On the right hand side of the screen, a list of tables will pop up. Previously, you had the choice of every table in the system but it’s now limited to the tables included in the app you’re in. So, if you’re in Sales Hub, the list will be quite extensive but if you’re using quite a limited custom app, this list could be short.
So if you want to search something that’s not in the app, we’ll need to add it in even if you don’t want it in the navigation. Over the last few years, Microsoft have been pushing us to get everything into apps and this is just another extension of that. So, regardless of where you’re accessing it from, you’ll need to update the tables included in your app if you want the data available. It is a bit frustrating that we have to make this change but it should be a one time only update. We would also advise against just including everything in your apps, just try and include what’s needed.
On the flip side, if you’re using one of the out of the box apps, you may find there’s a lot of tables in there that aren’t used. Again, there’s a decision to make as to whether you’ll want to leave these in there; removing them will tidy up Advanced Find but will also remove the access to these features.
Once you’ve selected the table, it will show the default view of this on the screen. What I find useful here is that it’s show this regardless of whether the table is in the navigation or not. Once you’re in here, it’s then using the Edit Columns and Edit Filters that have been around for a while.

We’ll now look at the two options of editing the columns and filters.
You’ll see the standard columns as well as a couple of buttons which should be self-explanatory.
You can add columns from the table you’ve selected as well as any child tables (in the ‘Related’ tab). Once your columns are added, you can drag them around in this list to get the order you want. Once that’s done, you can apply your changes and it’ll show on the screen.
One part of the old Advanced Find that doesn’t seem to be there is the ability to specify the width of the columns but you can drag them to make them wider or thinner.
Editing Filters
The reality is that most filtering will be a couple of criteria that exist on the table itself. This is just a case of adding these in. Click on the Add dropdown and you can add the row.

You may notice in the top left of the window is that AND is selected so all the conditions above must be met for a record to show. There doesn’t seem any way to change this AND to OR.

If you want to include an OR condition, whereas before, we clicked added a row, to do this we’ll need to add a group. With the group added, you’ll notice that this can now be selected.

You’ll see, at the bottom of this image, there’s two ‘Add’ buttons so you can add more rows or groups to either so you can nest the groups as much as you want.
The pedantic part of me is slightly irritated that the AND is capitalised but the OR is not but there’s not much I can do about this.
Finally, the ‘Add’ button lets you include a related table. So, just like the old Advanced Find, you can include things stored on other tables. It looks like the ability to include related tables is a lot more flexible here and you can include multiple tables at different levels.
So, with these features, the options we previously had are available here.
Your edited view has now been created with a combination of filters and columns. You’ll see that there’s an asterisk by your view to show it’s been edited.

If you want to keep your updated view, the button to do this is in this menu as well – ‘Save as new view’. You’ll get the chance to name it and it’ll add a small symbol next to the name to highlight it’s a personal view. Unlike the old Advanced Find, it looks like the page needs a refresh before it’ll show your saved personal view in the list; like the AND/OR display, it’s annoying but not really a problem.
It looks like, if you’ve altered the width of the columns by dragging them, this is also saved in there.
Finally, in the ‘Manage and share views’ button, you can administer you view by either renaming it, deleting it, sharing it, etc but it looks like the rest of the controls are in this menu.
So, what do I think of the new ‘advanced filters’?
I don’t know if you’d noticed but the old Advanced Find was getting a bit slow. When you clicked on that funnel, it could take a while for the pop up window to be ready to use – almost to the point that you could click the button, go and make a cup of tea and, if you were quick, it still wouldn’t be ready. That said, I had got very used to its features over the years especially, with the change Microsoft added a few years back where you could reference child tables.
On paper, everything that I’d become used to will still be there once all the necessary tables have been added to the relevant apps. It also looks like the addition of related data is handled better. It’s frustrating that the interface has changed so quickly without any noticeable communication that this is happening but I’ve got no doubt that, in a few months, I’ll have forgotten that the old version ever existed.