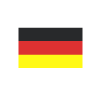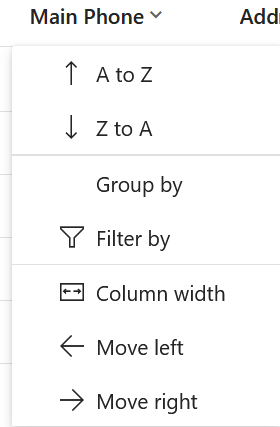Have you Noticed the Extra Features on Column Headers in Microsoft Dynamics 365 CRM?
Reading time: 3 - 6 minutes
If you use Microsoft Dynamics 365 CRM, it’s pretty much impossible to avoid views. They give us our helicopter view of the data in our tables as well as being the most common way that we access our records. The columns at the top of our views had a bit of a revamp a few years ago and we’ve got used to the little set of options that this introduced:
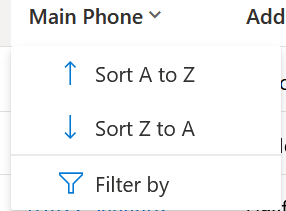
It seems that more changes are rolling out. Looking round various systems, we’re starting to get some more options. Firstly, it’s important to point out that this seems to be dependent on the ‘new look’ being enabled – I’m happy to be corrected but I’ve not seen this available to anyone who’s not using it. Anyway, with this available, clicking on the column header might give you some more options:
Most of these were there already or are reasonably self-explanatory so I hope that you don’t need me to explain what ‘Move left’ and ‘Move right’ will do to the column. The one that I wanted to unpack first was Group By.
Group By
It’s important to understand that having the option there doesn’t mean that you should use it. The column I picked to demonstrate this above is a phone number field; if you group records by this, you’re not going to get particularly sensible results. However, one column that I do have in my view is for the City – this would be better.
Clicking on this option, your screen will think about it for a bit and then update your view. It’ll move the column you’ve selected to the start and keep everything else where it was. The City column will be collapsed and will give you the number of records behind each one. And here’s the first benefit that you can find – all of a sudden, I can quickly review the data quality of this field.
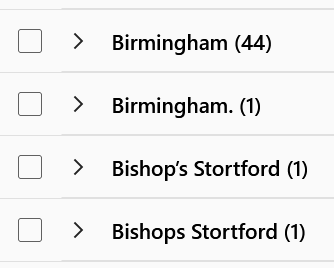
Just scrolling down the list, I can see 44 records for ‘Birmingham’ and 1 for ‘Birmingham.’ – clearly, I need to remove this full stop from this one record. The next one is not so easy (as a grammar nerd, I actually asked myself ‘What is a Stortford?’ and ‘Would it belong to a Bishop?’) but I’d obviously need to correct one of these so they both appeared the same.
NB: If you want to know the correct spelling and don’t want to look it up, I’ve put it at the end of this blog post.
One thing to add about Group By is that it doesn’t save this to your view. If you come back to it after navigating away, you’ll have to group it again.
Another not-so-obvious advantage is that, with grouping on, you can suddenly select a lot more records than you’d usually be able to, so if you wanted to bulk update these by editing, deactivating, assigning, etc, you can do. It seems to take a while to select them through this method and you still need to stay on the view while it does any update but it’s better than not having this option available at all.
I also noticed that the options available changed when I tried it on a date field, it offered to aggregate it based on a set of time periods:
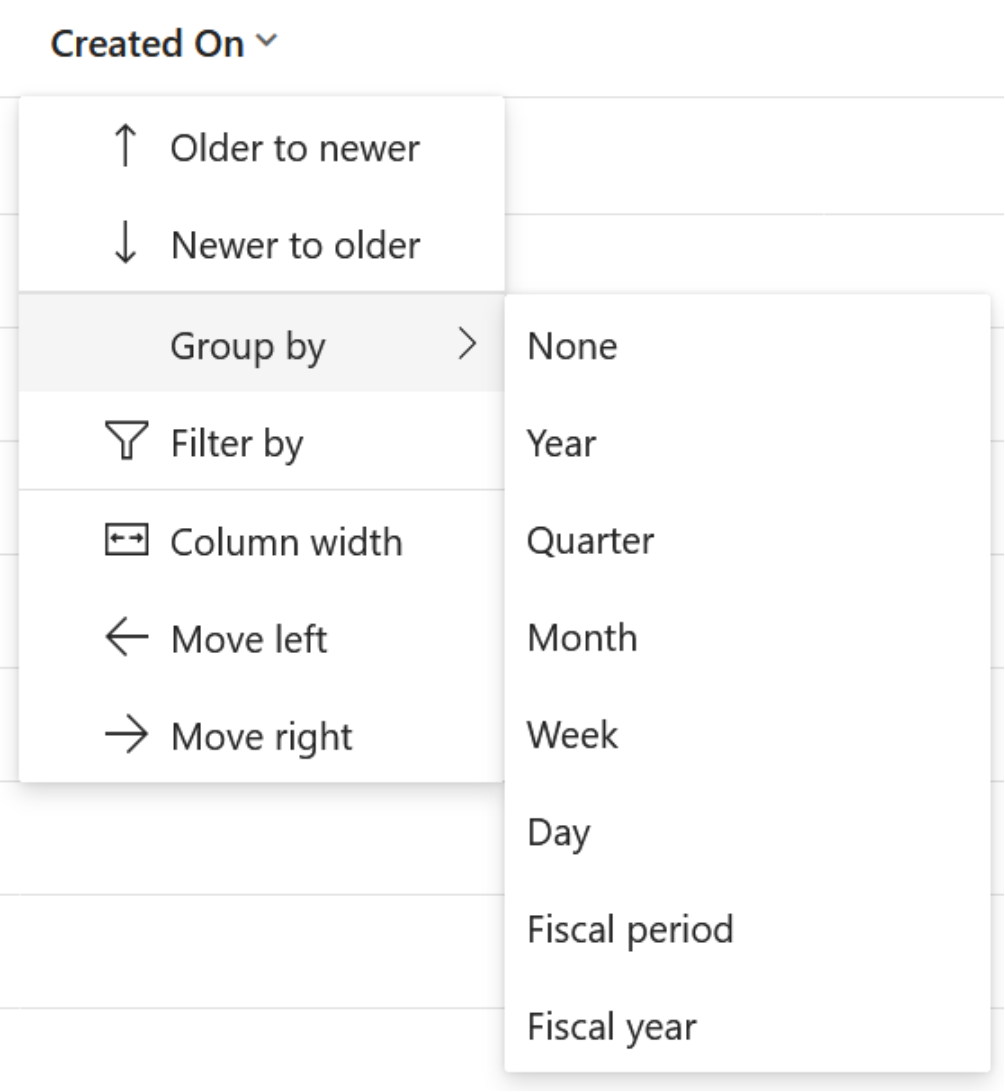
This did do what I expected but the one thing I spotted is that it seemed to affect the sort order. I tried a couple of things to solve this but didn’t manage to fix it so I ended up with the grouping looking a little odd:
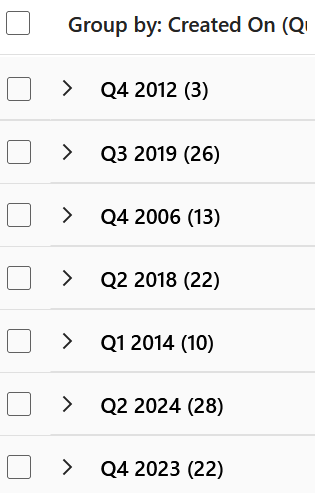
Another thing that was a bit hit and miss is, if I added a column from a related table, sometimes it worked, sometimes it didn’t. When it didn’t, I ended up with a big red error bar at the top of the screen and no results which usually involved me having to navigate away from the view and starting again. Hopefully this will improve and become more reliable.
Column Dragging
The other feature I wanted to look at is one that’s not in the list that’s shown. We have the option to move columns left and right but you can also drag and drop them in your view. There doesn’t seem to be any advantage between the drag and drop, and the move left and right. They both take about the same amount of time to do and refresh the screen but it’s another option available.
Totals
Moving on to a numerical column, if you click on the column’s header, you get slightly different options. Instead of ‘Group By’, we get ‘Totals’ which have a number of sub-options:
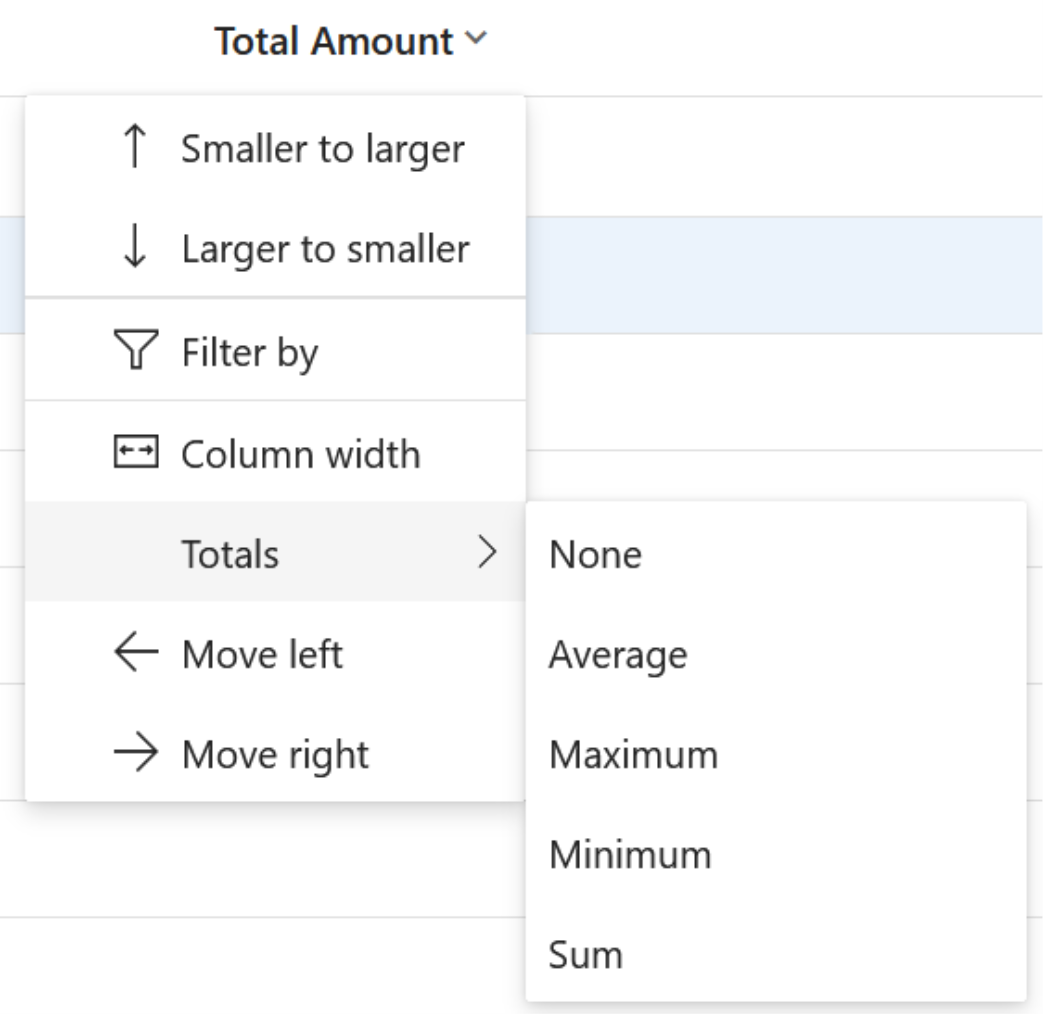
Clicking on one of these will give you a figure at the foot of your view. A couple of points with this:
• You’re also not limited to just one totalled column, you can have as many as you want.
• For the average, maximum and minimum, it will only include non-blank values so zero will be included but a blank value won’t be.
• You have the ‘None’ option if you wanted to turn totalling off for a column.
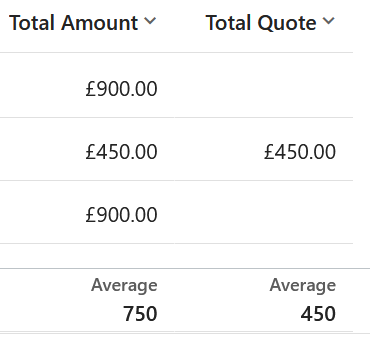
The only drawback I can see here is something limited to the view. You can only have a column appear in a view once so if you wanted to see the sum and the average of the same column, you won’t be able to do this so they’re both showing.
Is it Bishops or Bishop’s Stortford?
From earlier, according to Wikipedia, the ‘Stortford’ comes from a Saxon settlement called ‘Steorta's ford’ and it did, actually, belong to the Bishop of London so Bishop’s Stortford is the correct one and I have corrected my data accordingly:
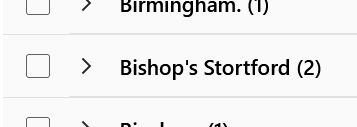
If you'd like to find out more about how to make best use of your Dynamics 365 CRM system, please get in touch.