




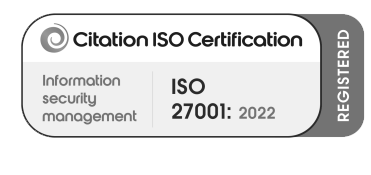

Over the last few years, more and more functionalities have been rolled out to work within the context of the Model Driven Apps that we have all become familiar with, and one of the most exciting so far is the ability to add extra columns within the context of a system view straight into the app.
As someone who spends a lot of time needing to ‘slice’ data within a system to run mass updates, imports or generally just diagnose issues caused by the data, this has been a long time coming.
In the previous release, we gained the ability to filter the data directly from with a system view within the app, but if we ever wanted to look at columns that were useful for this particular data query but didn’t need to be on the system view permanently, we had to switch to the legacy advanced find screen.
The old advance find works brilliantly for filtering data, don’t get me wrong, but it always feels like a step backwards when you must switch to using the legacy functionality when we have now gotten used to the more modern aesthetic of the Model Driven App interfaces.
But with this new release, the legacy advanced find screen can now, finally, become a thing of the past.
So how does it work.
Now directly from within the App on a system view we have the filter button (blue) and now the choose columns button (red)
For those that haven’t noticed the filter button yet, this is a quick run down of how this works. The logic behind filtering the data is the same as it has always been.
You can use any column from the table, create groups to utilise AND/OR statements, and select data from related tables to filter still, the only real difference is the modern interface, and no more pop-up windows loading.
Once you have sorted out your filters, you can now add your columns.
On the edit column screen, you can simply drag and drop your columns to re-order them as you want. (No more pressing arrows to move it over 10 spaces! – Woohoo!)
And click on the add columns button to get additional columns into the view.
There is also now a handy little search box, so no more scrolling for days on the larger tables to find the fields you want either. You can still pull in data from the related tables too; And you can now filter the columns down to the Default System ones, All, or your Custom Columns.
But what if you want to save it as a personal view? Surely you still need to go to the advanced find screen for this?
Not anymore!
Simply find Create view from the Ribbon Menu, and you can save this to your personal views, right in place instead of this taking you to the advanced find screen to create it there.
And it will show, as it would previously, at the top of the view list under ‘My Views’.
And if you don’t save the changes as a personal view, it resets back to the System View with the default filters when you navigate away, so that the view you are seeing as standard is the same as that of all the Systems Users.
You can then use the combination of your updated view & filters to perform the same actions you could from the advanced find screen, such as running on demand workflows against the records selected, activating, or deactivating records, bulk edits or exporting to excel.
Goodbye Advanced Find, you have served us well!
*As with all Roadmap releases, the GA date is subject to change and updates to functionality could occur.
This feature is in preview and should not be enabled in a production environment, no matter how excited you are to have it!