




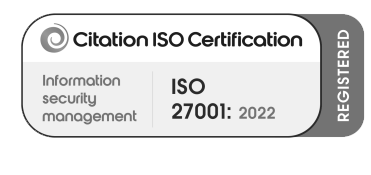

Most people probably know (or can easily find out!) how Microsoft Dynamics 365 Business Central is licensed but it’s not always so obvious how to quickly and easily find out what you already have licensed and to whom.
In essence, Dynamics 365 Business Central is licensed both by named user and also by the level of functionality you need i.e.
as shown in the diagram below:

Note:
You may not mix and match Essentials and Premium users. You must license Essentials or Premium users but not both. Customers who have external accountants who wish to connect to the Dynamics 365 Business Central application can purchase one per tenant at no additional cost.
External Accountant Licenses contain all the same use rights as Dynamics 365 Business Central license except for the following: Access to user set up or admin tasks and any other Dynamics 365 Business Central application.
However, once you are up and running using Dynamics 365 Business Central, and you are adding/re-assigning licenses as the company grows and people change roles, how do make sure you have the right amount and type of licenses assigned to right people? And also make you sure you are not over-paying for licenses and functionality you don’t need!
So if you want to see the full list of your active, licensed Dynamics 365 Business Central users, open the web client (or universal app) navigate to your URL for Business Central e.g.:
https://businesscentral.dynamics.com/9d3bb735-e3a3-4c87-b76e-809f444207af?bookmark=24%3beJQ1dwCR0h5733lxaEmTNFGdusJ2mA%3d%3d&page=9800&company=xxxxxxxxxx%20Glass&dc=0
with "xxxxxxxxxx" being replaced with your company name as per your Microsoft 365 license agreement.
Then, after the tenant ID (and "af?"), remove everything and add "page=9822", so your URL should read:
https://businesscentral.dynamics.com/9d3bb735-e3a3-4c87-b76e-809f444207af?page=9822
You'll then be presented with a list of currently licensed Dynamics 365 Business Central users as below:
As this is all still within Dynamics 365 Business Central, when you're done checking out the licensing you can simply hit escape, or search, to navigate away!