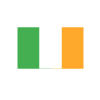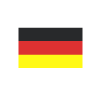Sharing ‘Saved Filters’ for reports within Dynamics 365 Business Central
Reading time: 2 - 3 minutes
A common question that users often have when it comes to reporting in Microsoft Dynamics Business Central is ‘Am I using the right filters?’. Now as you can imagine for a lot of reports there is no right or wrong answer! However, if someone in the business is already working with a report effectively, and you wish to use the same filters, a top tip you might have never come across is the ability within Dynamics 365 Business Central to create and share multiple saved filters for reports.
This works across all reports where you can see the Use default values from field at the top of the report filters once it has been run previously. This can be particularly useful for running reports such as the Calculate Plan within the Requisition Worksheet where you may have many fields that you may need to change depending upon the end result you desire. Furthermore, if the person who typically does this task is a way it can be difficult to ascertain what the right filters to use are, saving multiple filters can take the guesswork out of this process.

To create multiple saved filters, first, select the drop-down within the Use default values from field and choose Select from full list.

This will open the Report Settings, where you will be able to see any previously saved options and filters. Should you wish to share these filters with all users simply select the three dots on the ribbon, select Copy and then tick the Shared with all users field. This will ensure that all users have access to the same list of filters and potentially cut down on data errors and questions around which are the appropriate filters to use.

Creating a new set of report filters is also extremely easy, to begin select the three dots and then choose New. Next, populate the Name field, ideally with some key identifying information so that your users can easily pick the report options that best suit their needs. The Report Name, Report ID and Company Name will be automatically populated based on which report and company you are currently on. Finally, select Shared with All Users if you’d like to provide all users with access to the report filters.

Selecting OK, on the Pick Report page will then present the Report Parameters, populate these as you normally would and then select OK.

These filters will then be added as a new line within the Report Settings.

The filters will then be available within the Use default values from field on the report for all users.

With this setup, your users will never have to second-guess the filters they should be applying. Further, these are still editable and so if filters such as dates need to be amended they can still be changed at the point of running the report.