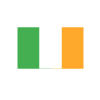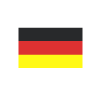Quick Reporting for Microsoft Dynamics 365 Business Central using Power BI
Reading time: 2 - 4 minutes
Power BI is a really powerful and highly visual reporting tool. However, unlike the immediacy of using a tool like Jet Reports with Microsoft Excel, it can be tricky to know where to start, easy to fall into the trap of finding things overwhelming and end up giving up before you have even begun. If this is you, or you have ever been tempted to download a free trial of Power BI and don’t have the time to invest to create elaborate reports just to check if the product is right for you, the Power BI reporting apps are a great way to get started!
Upon signing into the Power BI Online Service, you will be presented with the screen shown below, from here select the Apps tab that can be found on the left-hand side.

Next, choose Get Apps.

There are two free reporting apps that are available currently, within the search bar type in either of the below.
- Dynamics 365 Business Central – Sales
- Dynamics 365 Business Central – Finance

After selecting the app, choose Get It Now.

Initially, the report will display sample data, from here you can have a quick look through and decide if this is a report you would like to pull your own data through to. If you wish to proceed with pulling through your Dynamics 365 Business Central data, simply select Connect your data which can be seen within the yellow bar across the top of the screen.

Next, we need to enter our Company Name and Environment, you must ensure that these are inputted in the same format as you see them in Dynamics 365 Business Central, for example here the company name is CRONUS UK LTD. rather than just Cronus. If you’re unsure this information can be found on the Companies page of Business Central. We can also state if we’d like to automatically refresh the data daily, this will be ticked by default but can be deselected if needed.

If you are unsure of the name of the Environment you wish to use, click on the Environments function which can be found next to the search option along the top of the page. This will then display all available Companies and which Environment they belong to.

Finally, we need to state whether there will be any privacy settings for this particular data source and therefore how locked down we wish the access to be. Once selected, then choose Sign in and connect and enter your credentials.

With these steps complete we now have a very concise Sales or Finance report. Now, these are just templates and can be easily amended by pulling through the data by creating a new report and pulling through the relevant dataset.

Sales Report

Finance Report
If you’d like to learn how to go further with Power BI reports, why don’t you check out our Power BI Reporting Course which will give you a full day of hands-on report writing allowing you to become familiar with creating reports from scratch to get the most from your Dynamics 365 Business Central data. To find out more contact your Customer Engagement Manager or get in touch with us here.