




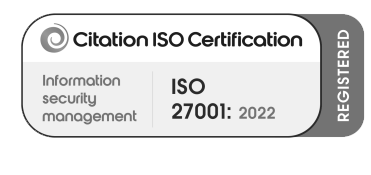

In modern business, users may need access to their key business systems when on the move, so accessing Microsoft Dynamics 365 Business Central from a mobile device can be really helpful.
We have produced a video that gives a quick overview and shows the app in action https://youtu.be/rc65cRrbhGw
In short, it frees you up from your desk.
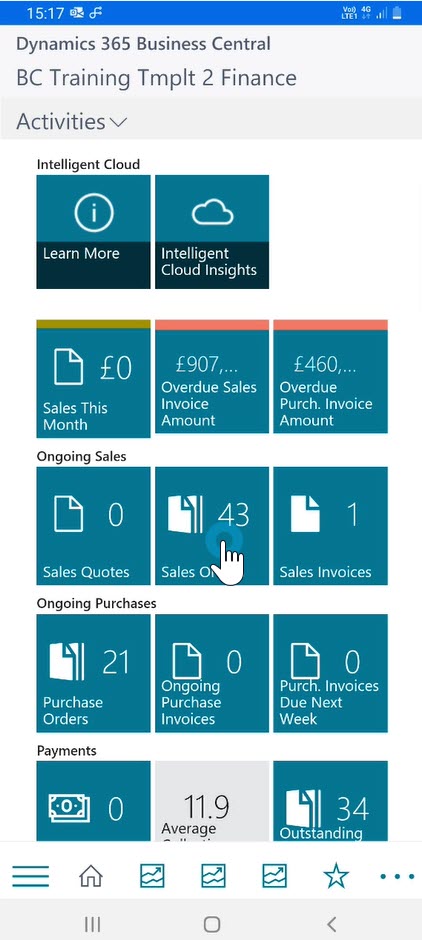
The app for Dynamics 365 Business Central can be installed on your phone or tablet device, the app can be found in the appropriate store depending on the device type, including the App Store, Google Play (shown here) and the Windows Store (PC only).
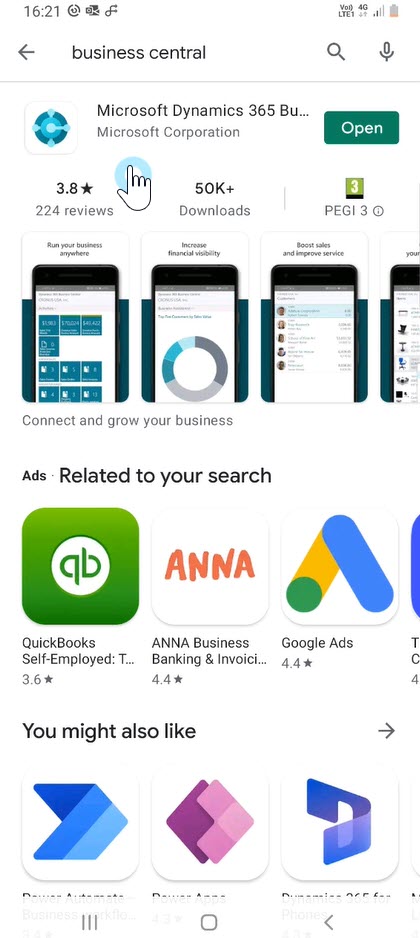
It is a free download from all of them. Look for the full product name and the current BC logo, there are many other D365 apps.
Once you have the app you simply need to sign in. If your company is using BC SaaS (the online only/cloud version) then this is really simple, you just need to know your login credentials.

This video shows the process https://youtu.be/_t8oVaRgC2E
If you are using the on-premises version of Dynamics 365 Business Central you can still use the app, but will need to use the Advanced Options and have the externally available URL (your system administrator should be able to provide this).
This link from Microsoft gives further information https://docs.microsoft.com/en-gb/dynamics365/business-central/install-mobile-app
Users should feel quite at home in the app, its design is very close to the web client for Dynamics 365 Business Central, as we can see from this image.
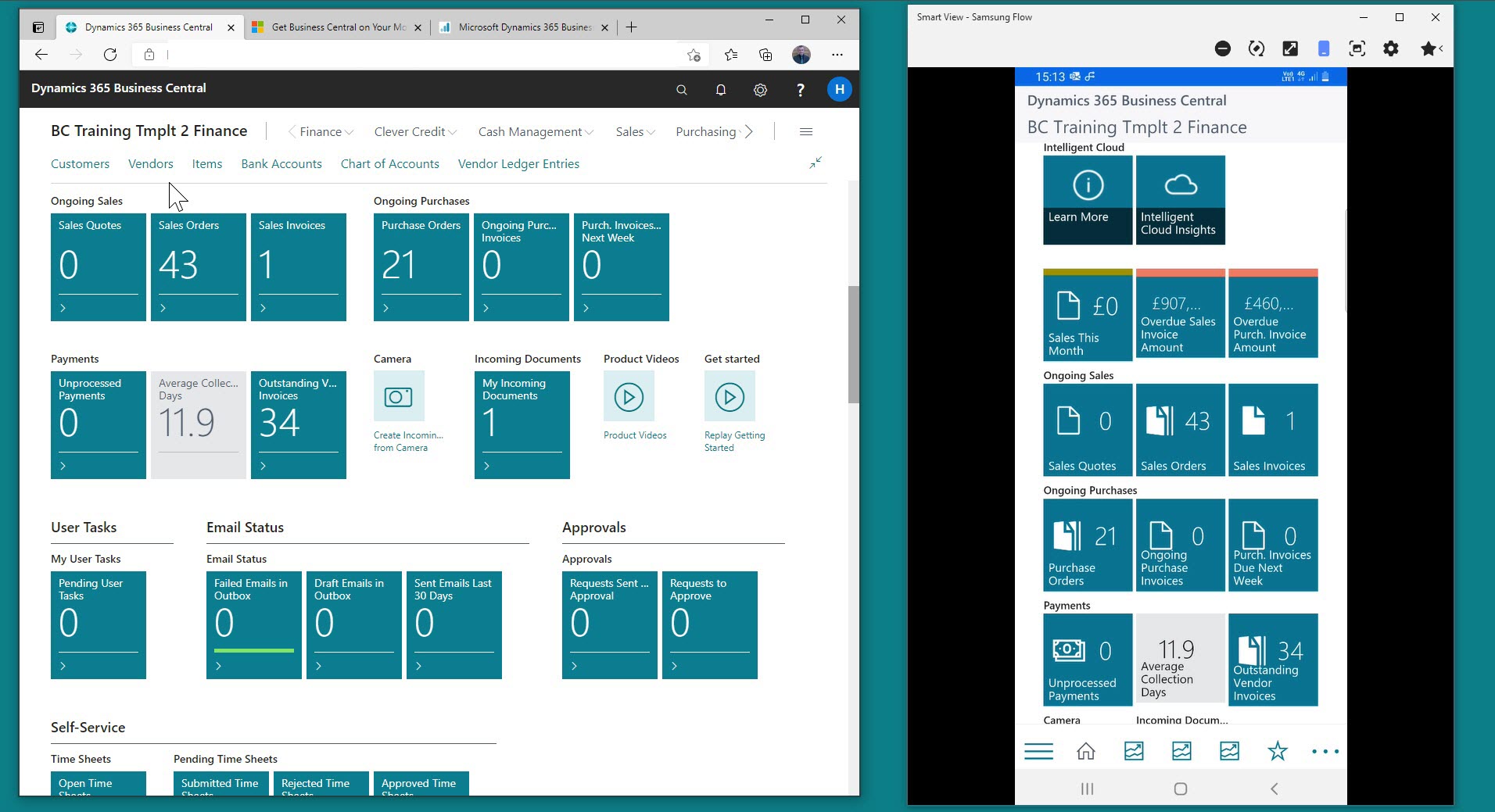
Key points include:
• Real-time access to business data
• Same level of access to all business information as to when accessing via the web client
The mobile app is a fully functional client for Dynamics 365 Business Central, all of the actions and options will feel familiar as they are the same as on the main web client.
If users are involved in the approvals process then it could be vital for them to have the app for Dynamics 365 Business Central. If they do not have it and are not at their desk, they present a roadblock in your business process. Having the flexibility to deal with approval requests when away from their desk avoids this. In each of the below scenarios, the approver has access to the approval request and all related information such as the card page for either the customer or the purchase order, they are able to review the situation and decide on the appropriate action all within the Dynamics 365 Business Central app.
The first video example here https://youtu.be/cT2x4dC_M6s shows the app being used to complete the approval process for a workflow that is covering the changing of master data by end-users, in this case, the changing of the credit limit for a customer.
The second video example here https://youtu.be/l9Q3MVPnZzQ shows the app for Dynamics 365 Business Central being used as part of a purchase order approval process.
In both of these cases, the user responsible for the approval would see it in their role centre on both the app and the web client, as the “Requests to Approve” cue (tile) is available on both as shown below.
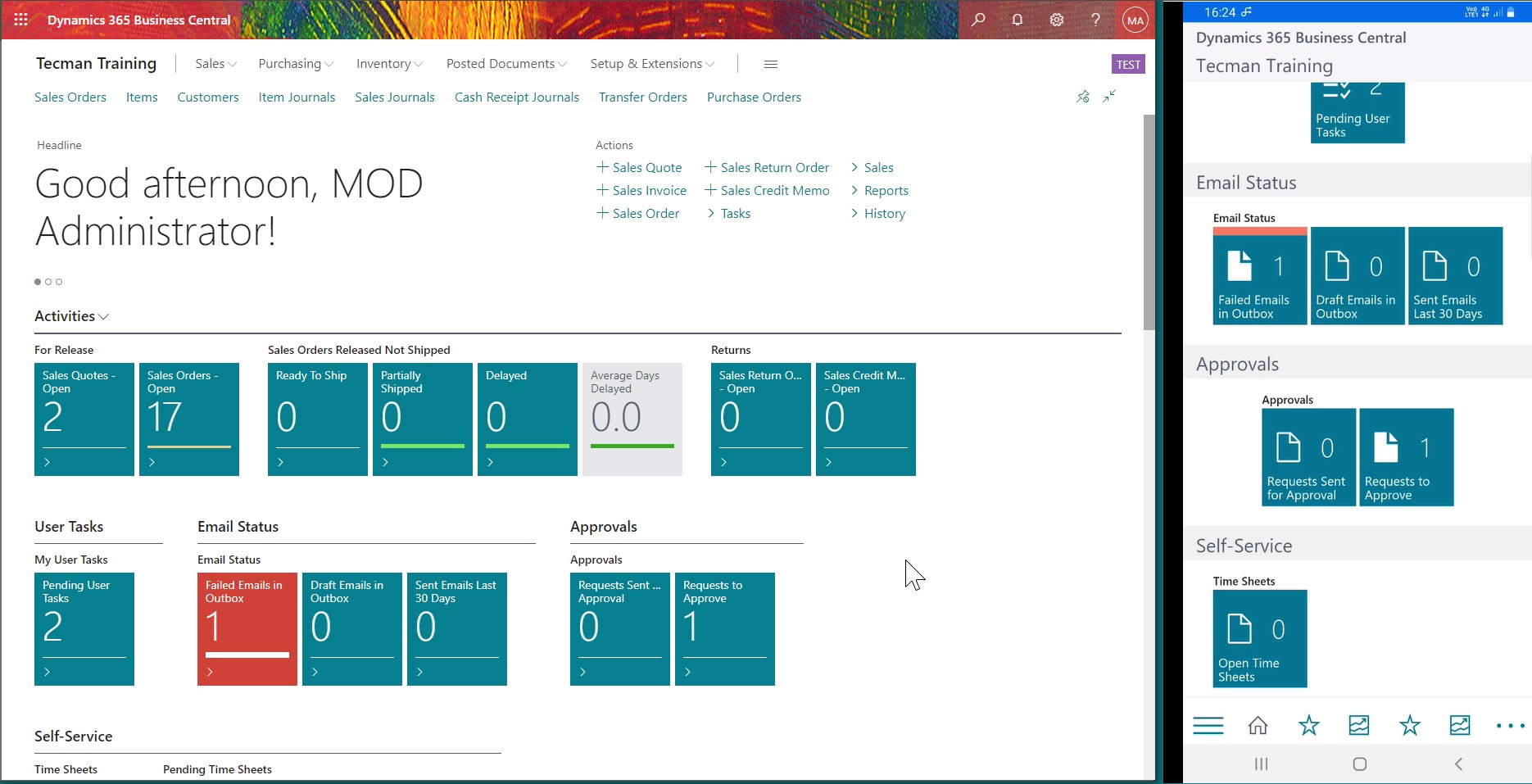
The user can then deal with the approval via the app as the sequence below shows:
Firstly, view the Requests to Approve in list form (there may be more than one request).
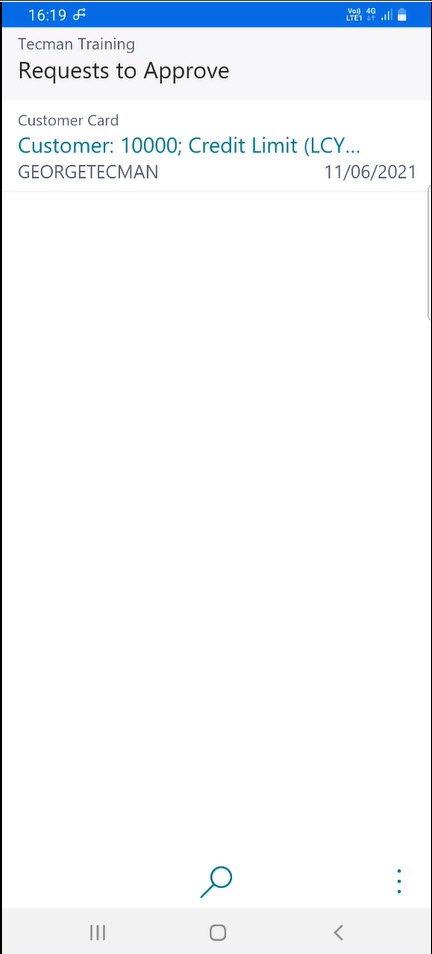
Then click the request to see the detail (shown below).
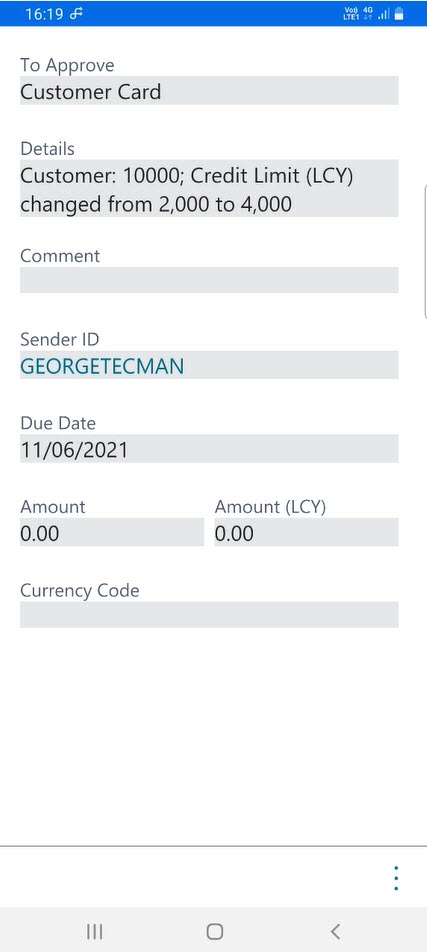
In this case, it is clear who sent it and what field was changed, from what old value to what new value.
The ellipsis (three dots) gives access to the options that can be taken next.

Once the three dots are clicked the user sees the options available to them (shown above) which includes viewing the actual record in question, in this case, the customer card involved (shown to the right).
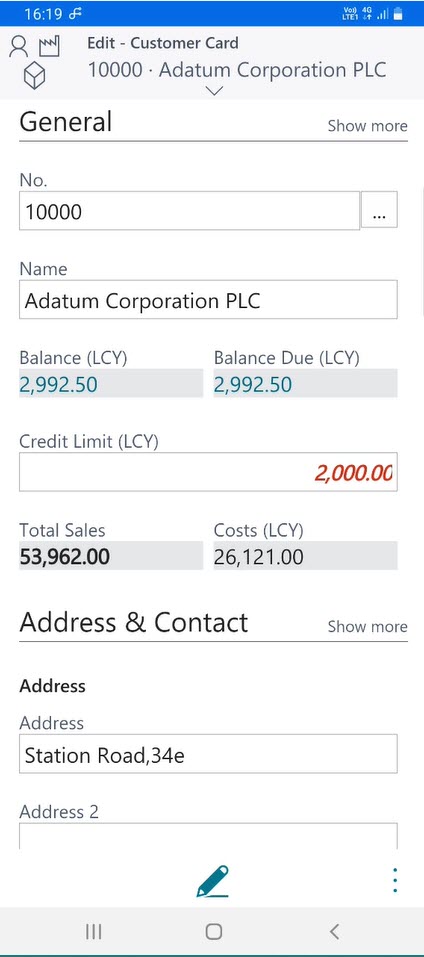
Once reviewed the user chooses the appropriate action from Accept, Reject or Delegate.
The request to approve will then clear from their list.
The process is the same in the purchase order approval example, with the approval having visibility of the actual PO if required rather than the customer card, as shown here.
We hope this information is helpful to you, if you need further help then please contact your Tecman Account Manager or check out our website https://www.tecman.co.uk for further information.