




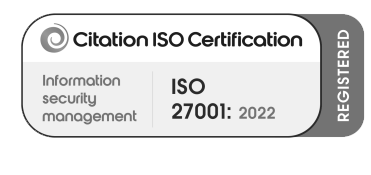
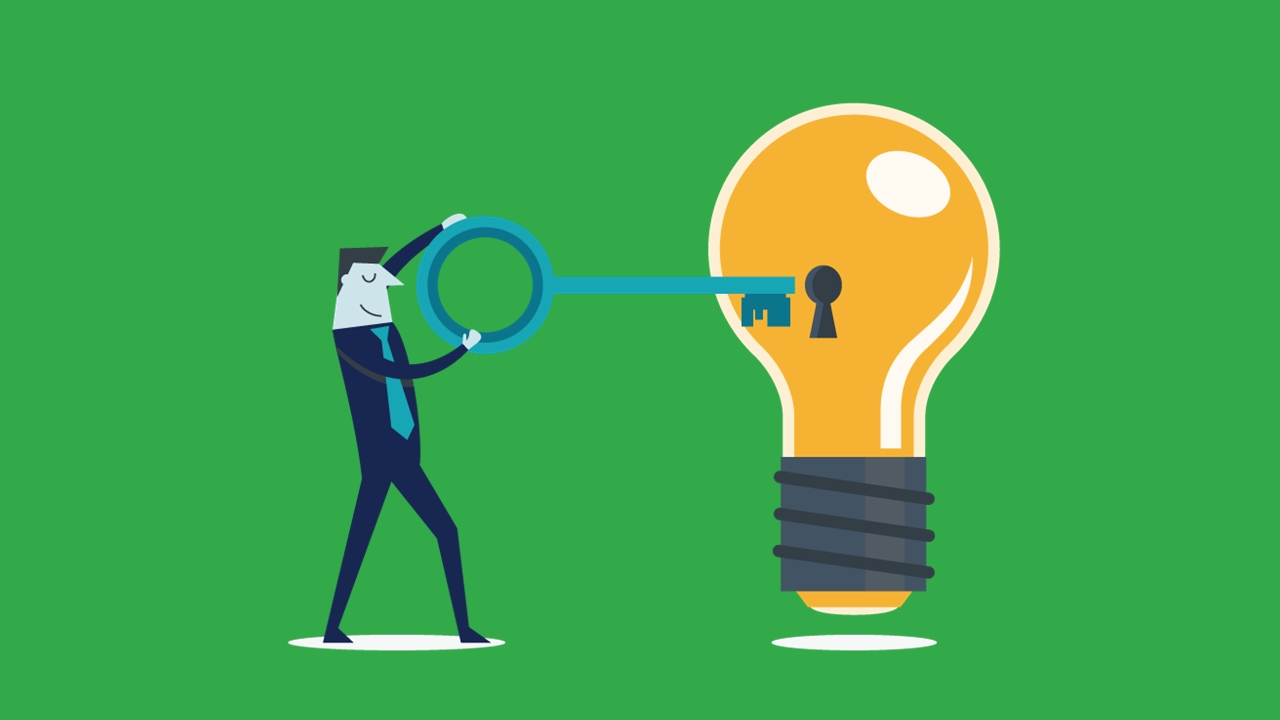
Perhaps the biggest advantage we found to using Copilot is its ability to automate and the take the lead without a detailed command or prompt. It’s an intuitive tool and only needs the slightest guidance to complete tasks that would otherwise take a human a considerable amount of time.
Copilot helps us to communicate more effectively and efficiently in Microsoft Teams. It can suggest appropriate responses to messages based on the context and tone of the conversation. We can also use Copilot to create messages that are clear, concise, and informative. For example, if we want to update our team on the progress of a task, we can type "update task (insert task name)" in the Copilot panel and Copilot will generate a message that summarises the status, and next steps of the task.
Copliot is particularly useful for meetings that take place within Microsoft Teams, as it can create a transcript and takes minutes of the meeting, allowing you to revisit discussion points if you missed anything whilst taking notes for example. In a rush and don’t have time to comb through the transcript? Copilot has you covered, it will give you a bullet point of list of what was discussed, who raised the topic and how other attendees responded to the points raised.
Copilot also supplies a list of follow-up tasks discussed in the meeting and the lists the person the tasks were assigned to. There is now no need to frantically take notes and miss key information, let Copilot extract the information you need for you.
In Outlook, we can use Copilot to compose emails, schedule meetings, and manage contacts. For example, if we wish to send a thank you email that sounds polite and professional, we can type "email reply thank you" in the Copilot panel and Copilot drafts a response. We can also type "schedule meeting tomorrow 10 am" or "add contact (insert name and email of required attendee)" and Copilot will update our calendar and address book accordingly.
Copilot also saves us a considerable amount of time in Outlook by helping us to compose longer, more detailed emails. It will suggest templates we can use based on the tone of the email we want to create. For example, if we wanted to send a formal email with a request to a customer, we can type "email template formal request" in the Copilot panel and Copilot generates the appropriate text.
Additionally, if you struggle to align multiple diaries for a meeting, struggling to find time that works for everyone, why not ask Copilot to do it for you? Just type "schedule meeting name date time” in the Copilot panel and watch as the meeting invitation is created and sent. Copilot can also organise our contacts by adding, updating, or deleting information. We just need to type "add contact (insert name, email, phone number of the customer)" in the Copilot panel and Copilot updates our address book accordingly.
Microsoft Word is probably where the automation of Copilot is at its intuitive best. Content creation is a great example of where Copilot helps the end user out. We’re all familiar with writer’s block where no matter how hard we try and work our brain, we just don’t know how to start that blog article or report. Copilot can produce hundreds of words just from the user asking it to “write about (insert topic here)”. But it can also top and tail an article by typing "introduction blog post" and "conclusion blog post" respectively, we can then select which we like best out of the options provided. Even if we have to tweak what Copilot has produced to make it more relevant, we’re editing content rather than having to create it from scratch. Copilot removes what is often the hardest part of content creation…getting started!
Copilot can also check our spelling, grammar, and style. We simply type "check spelling grammar style" in the Copilot panel and Copilot will highlight any errors or will make suggestions of how the document can be approved, helping us to create the best possible work.
It is often the formatting of a document in Word where people have the most difficulty but thankfully, Copilot has been helping us with that too! Where we are creating a more formal document, Copilot can insert table of contents, footnotes, headers and footers all by simply typing "table of contents" in the Copilot panel. Additionally, save yourself precious time when it comes to formatting text, paragraphs and pages, by asking Copilot to take care of it, removing the need to either scan through our text to make formatting changes or use format painter.
We’ve found Copilot is particularly great for Microsoft Excel. It can sometimes be a real pain to manually create formulas, charts and tables but thankfully, this is something that Copilot can do for us.
By typing "formula sum column A" in the Copilot panel, Copilot inserts the correct formula in the selected cell. We can also type "chart column A and B" or "table column A to D" and Copilot generates the appropriate visualisations of our data.
Copilot can also perform data analysis and manipulation in Excel. We just need to type "filter column A by value" or "sort column B by date" in the Copilot panel and the desired criteria is added to our data before our very eyes! For example, we could also type "pivot table column A to D" or "data validation column C" and Copilot creates a summary table or a drop-down list for our data.
In Excel, we’ve also been using Copilot to analyse sales data and create a dashboard. We simply type "dashboard sales data" in the Copilot panel and Copilot generates a worksheet with various charts, tables, and metrics that show the trends, performance, and insights of our sales. We can then adjust the data range based on our preferences and requirements, and format the dashboard, saving it all to our workbook.
Definitely not, those days are over!
In PowerPoint, we can use Copilot to design slides, add animations, and insert images. We type "design slide title and bullet points" in the Copilot panel and Copilot applies a suitable theme, layout, and font. We can also use it to apply animations, for example, by typing "add animation fade in".
Plus, we don’t even need to type out detailed information we wish to include, we can just type "create a slide about (insert topic) " in the Copilot panel and Copilot generates a slide with a relevant title, bullet points, and images based on our topic. We can then customise the slide as we wish!
By utilising Copilot in our Office apps, we’ve found that we can save time with compromising on the quality of our work, in fact, it can improve quality. If you’d like to learn more about how Copilot can help you in your work, contact your Customer Engagement Manager.