




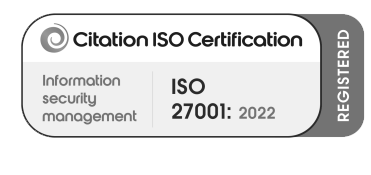

With most of us currently working from home, it can be difficult to maintain a work-life balance. This is even more apparent as the applications we use to work are also installed on our mobiles. You may find that you are continually receiving notifications out of hours or over weekends from Teams and wish that these were turned off.
If this is something you are struggling with, the Quiet Times function on Microsoft Teams may help, and with it being fully customisable you can amend the Quiet Times to fit in with your working hours and days perfectly.
This functionality must be turned on using the Teams Mobile App.
To access, you must first select the three horizontal lines in the top left corner and then choose Notifications.

From there, select During Quiet Time which should currently show as Off.

You’ll then have the option to set both Daily Quiet Hours and Quiet Days. During this time, all Teams' notifications will be muted and won’t be visible unless the Teams application is opened.

I have set my daily quiet hours from between 7 pm, and 7 am in this example. However, these can be amended to suit your working day and needs. Quiet Days will mute notifications for the entire day rather than just between your selected hours.
Below these options, you can then choose if there are any notifications you would still wish to receive. In this example, I have still allowed Incoming Calls to come through as notifications; however, these can also be disabled as required.
Please note that messages marked as Urgent will still pull through as notifications bypassing this functionality.
 |
 |
Once you are happy with the setup, you can then select the back button in the top left to take you back to the Notifications screen. Here you’ll find two further options, When Active on Desktop and When in Meetings.

Next, is the Active on Desktop function, which if enabled will prevent any notifications from pulling through to your mobile. Suppose you are shown as active on your Desktop version of Teams. This can help stop the doubling of notifications on both your Desktop and Mobile device.

Finally, if the When in Meetings function is enabled, you will not receive any team notifications through your device whilst you are in a meeting. This can be beneficial if you don’t typically have your phone on silent and notice that it disrupts your meetings.
